Ihr Webbrowser (Internet Explorer) ist veraltet und wird von dieser Website nicht unterstützt.
Hilfe
Tipps zur Barrierefreiheit im Browser
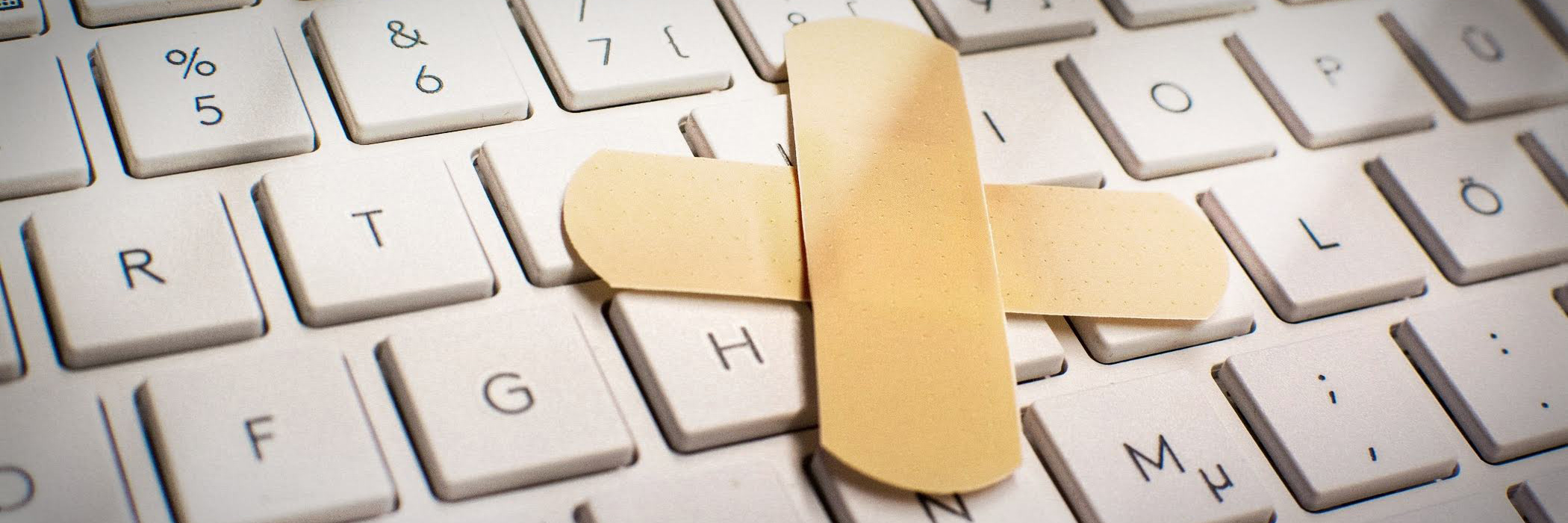
In den heute gängigen Browsern lassen sich viele Einstellungen vornehmen. Einige davon können die barrierefreie Nutzung von Webseiten verbessern. Deshalb haben wir die wichtigsten Einstellungen auf dieser Seite zusammengefasst. Bei Fragen und Problemen sind wir gerne auch persönlich für Sie da.
Die Webseite der Landesfachstelle für Barrierefreiheit wurde so erstellt, dass alle Menschen sie ohne fremde Hilfe nutzen können. Auch bei allen zukünftigen Änderungen soll das Ziel der Barrierefreiheit immer eingehalten werden.
Die Landesfachstelle hat sich bewusst gegen die Integration bestimmter Bedienelemente entschieden. Dies betrifft zum Beispiel Kontrastumschalter, Schriftänderungen oder Vorlesefunktionen. Diese Elemente sind aus guten Gründen nicht in den entsprechenden Gesetzen und Normen als Anforderungen an die Barrierefreiheit aufgeführt. So lassen sich Farbe und Schrift in den Einstellungen der gängigsten Browser ändern. Menschen die auf das Vorlesen von Inhalten angewiesen sind, haben in der Regel eigene Programme. Diese können besser auf die jeweiligen Personen abgestimmt sein.
Wie Sie die Einstellungen zum Seitenzoom, zur Seitenfarbe oder zur Schriftart ändern können, zeigen wir Ihnen auf dieser Seite. Sie finden hier die Einstellungen für die gängigsten Browser für Windows und MacOS Computer, wie Chrome, Edge, Safari oder Firefox.
Sollten Sie Hilfe bei den hier beschriebenen Einstellungen oder für andere Browser benötigen, nehmen Sie gern Kontakt mit uns auf.
Menü und Suche
Wie Sie das Menü und die Suche finden und bedienen, haben wir nachfolgend beschrieben:
- Menü: Das Menü-Symbol (drei waagerechte Striche übereinander) finden Sie oben rechts. Ein Screenreader liest die Beschriftung „Navigation aufklappen“ vor. Wenn Sie auf dieses Symbol klicken, öffnet sich das Menü. Klicken Sie auf den gewünschten Menüpunkt, gelangen Sie direkt auf die entsprechende Seite. Wollen Sie sich weitere Menüpunkte anzeigen lassen, klicken Sie auf den Pfeil neben einem Menüpunkt (Screenreader liest ebenfalls „Navigation aufklappen“ vor).
- Suche: Die Suche finden Sie bei Klick auf das Lupen-Symbol. Ein Screenreader liest die Beschriftung „Suche, reduziert“ vor. Es wird ein Textfeld und ein Button mit der Aufschrift „Suche starten“ eingeblendet. Geben Sie in das Textfeld den Suchbegriff ein und klicken auf den Button „Suche starten“ oder die Enter-Taste. Die Suchergebnisse werden Ihnen nun angezeigt.
Seite vergrößern oder verkleinern
In allen gängigen Browsern unter Windows können sie Seiten mit folgender Tastenkombination vergrößern oder verkleinern: STRG + oder STRG –.
Alternativ bieten die verschiedenen Browser folgende Möglichkeiten:
- Google Chrome:
- Klicken Sie im Menü des Browsers auf den Eintrag "Zoomen". Sie finden das Menü nach einem Klick auf die 3 Punkte mit dem Titel "Google Chrome anpassen und verwalten".
- Alternativ gibt es folgenden Weg: Menü – Einstellungen – Darstellung – Seitenzoom.
- Mozilla Firefox:
- Klicken Sie im Menü des Browsers auf den Eintrag "Zoom". Sie finden das Menü nach einem Klick auf die 3 horizontalen Striche mit dem Titel "Anwendungsmenü öffnen".
- Alternativ gibt es folgenden Weg: Menü – Einstellungen – Allgemein – Zoom.
- Microsoft Edge:
- Klicken Sie im Menü des Browsers auf den Eintrag "Zoomen". Sie finden das Menü nach einem Klick auf die 3 Punkte mit dem Titel "Einstellungen und mehr".
- Alternativ gibt es folgenden Weg: Menü – Einstellungen – Darstellung – Zoomen.
- Apple Safari:
- Auf einer Mac-Tastatur lautet die Tastenkombination command + oder command -.
- Alternativ gibt es folgenden Weg: Safari – Einstellungen für diese Webseite – Seitenzoom. Das "Safari-Menü" befindet sich in der Menüleiste neben dem Apfel-Symbol, wenn der Safari-Browser geöffnet ist.
Animationen deaktivieren
Animierte Inhalte auf Webseiten werden von vielen Nutzenden als störend empfunden. Diese Animationen lassen sich deaktivieren. Alle gängigen Betriebssysteme für Computer und mobile Endgeräte bieten diese Möglichkeit. Die Browser übernehmen diese System-Einstellungen dann für die Anzeige auf den Webseiten.
Im Folgenden ist beschrieben, wie Sie Animationen deaktivieren können:
- Windows 10: Klicken Sie auf das Windows-Symbol mit dem Titel "Start". Dort gehen Sie auf die Einstellungen (Zahnradsymbol) und anschließend klicken Sie auf Erleichterte Bedienung - Anzeige. In diesem Menü können Sie unter der Überschrift „Windows vereinfachen und personalisieren“ die Funktion „Animationen in Windows anzeigen“ deaktivieren.
- MacOS: Klicken Sie auf das "Apfel-Symbol" und dann auf Systemeinstellungen – Bedienungshilfen – Anzeige. In diesem Menü können Sie die Option „Bewegung reduzieren“ aktivieren.
- iOS: Gehen Sie in den Einstellungen von IOS auf Bedienungshilfen. Dort können Sie im Menü „Bewegung“ die Option „Bewegung reduzieren“ aktivieren.
- Android: Gehen Sie in den Einstellungen von Android auf Bedienungshilfen. Dort finden Sie im Menü „Text und Anzeige“ die Option „Animationen entfernen“.
Farben und Kontrast ändern
Einige Browser ermöglichen es Farben und Kontraste zu ändern. Alternativ gibt es auch Einstellungen in den Betriebsystemen, wie Windows oder MacOS:
- Google Chrome: Chrome bietet keine integrierte Möglichkeit, Farben zu ändern. Über den „chrome web store“ lassen sich jedoch Erweiterungen installieren. Diese lassen auch eine Änderung der Farben zu. Der "chrome web store" befindet sich hier: Menü – Einstellungen – Erweitert – Bedienungshilfen – Bedienungshilfen hinzufügen. Sie finden das Menü nach einem Klick auf die 3 Punkte mit dem Titel "Einstellungen und mehr".
- Mozilla Firefox: Klicken Sie im Menü des Browsers auf den Eintrag Einstellungen – Allgemein – Sprache und Erscheinungsbild – Schriftarten und Farben. Sie finden das Menü nach einem Klick auf die 3 horizontalen Striche mit dem Titel "Anwendungsmenü öffnen".
- Microsoft Edge:
- Edge bietet keine integrierte Möglichkeit, Farben zu ändern. In den Einstellungen von Windows können jedoch die Farbeinstellungen des gesamten Systems angepasst werden. Dafür klicken Sie auf das Windows-Symbol mit dem Titel "Start". Dort gehen Sie auf die Einstellungen (Zahnradsymbol) und anschließend klicken Sie auf Personalisierung – Farben.
- Außerdem lässt sich auch ein Modus mit hohem Kontrast einstellen. Diesen finden Sie ebenfalls in den Einstellungen von Windows unter Erleichterte Bedienung – Hoher Kontrast.
- Apple Safari: Die Farb- und Kontrasteinstellungen lassen sich nur in den Systemeinstellungen von MacOS ändern. Dafür klicken Sie auf das "Apfel-Symbol" und dann auf Systemeinstellungen – Bedienungshilfen – Sehen – Anzeige.
Schriftart ändern
Es ist in allen gängigen Browsern möglich die Schriftart zu ändern:
- Google Chrome: Klicken Sie im Menü des Browsers auf den Eintrag Einstellungen – Darstellung – Schriftart anpassen. Sie finden das Menü nach einem Klick auf die 3 Punkte mit dem Titel "Einstellungen und mehr".
- Mozilla Firefox: Klicken Sie im Menü des Browsers auf den Eintrag Einstellungen – Allgemein – Sprache und Erscheinungsbild – Schriftarten und Farben. Sie finden das Menü nach einem Klick auf die 3 horizontalen Striche mit dem Titel "Anwendungsmenü öffnen".
- Microsoft Edge: Klicken Sie im Menü des Browsers auf den Eintrag Einstellungen – Darstellung – Schriftarten – Schriftarten anpassen. Sie finden das Menü nach einem Klick auf die 3 Punkte mit dem Titel "Einstellungen und mehr".
- Apple Safari: Klicken Sie im Menü des Browsers auf den Eintrag Einstellungen – Erscheinungsbild. Das "Safari"-Menü befindet sich in der Menüleiste neben dem Apfel-Symbol, wenn der Safari-Browser geöffnet ist.
Schriftgröße ändern
Unabhängig vom Seitenzoom lässt sich in allen gängigen Browsern die Schriftgröße anpassen.
- Google Chrome: Klicken Sie im Menü des Browsers auf den Eintrag Einstellungen – Darstellung – Schriftgröße. Sie finden das Menü nach einem Klick auf die 3 Punkte mit dem Titel "Einstellungen und mehr".
- Mozilla Firefox: Klicken Sie im Menü des Browsers auf den Eintrag Einstellungen – Allgemein – Sprache und Erscheinungsbild – Schriftarten und Farben. Sie finden das Menü nach einem Klick auf die 3 horizontalen Striche mit dem Titel "Anwendungsmenü öffnen".
- Microsoft Edge: Klicken Sie im Menü des Browsers auf den Eintrag Einstellungen – Darstellung – Schriftarten – Schriftgrad. Sie finden das Menü nach einem Klick auf die 3 Punkte mit dem Titel "Einstellungen und mehr".
- Apple Safari:
- Auf einer Mac-Tastatur lautet die Tastenkombination option command + oder option command –.
- Alternativ gibt es folgenden Weg: Safari – Einstellungen – Erweitert – Bedienungshilfen. Das "Safari"-Menü befindet sich in der Menüleiste neben dem Apfel-Symbol, wenn der Safari-Browser geöffnet ist.
